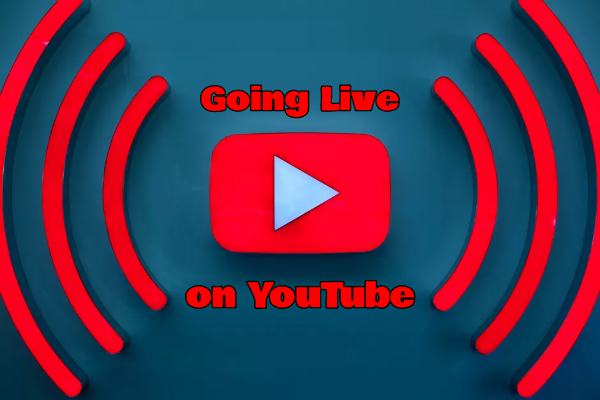
Hey there everyone! Live streaming is all the rage now, although the majority of people are not using it to make money. You’ll find people using live streams to chat and play video games, and only a few using it for its money-making potential.
In this post we are going to show you how to set up a YouTube live stream where you can go live for your business, interact with potential customers, and make money in real time!
Going live on YouTube is really easy, and in this post we are going to show you how to go live to promote a product launch URL to present your product and generate early bird sales.
Start on the YouTube homepage while logged in to your channel, and from there go to your YouTube studio dashboard by clicking on the profile menu button, and then on the “YouTube studio” option.
Once on the dashboard page, click on the “create” button on the top bar menu. Then, click on the “go live” option from the display menu. This will take you to the live streaming page.
Setting Up The Stream
Now it is time to start setting up the live stream. First, make sure to allow YouTube access to your camera and microphone so the live stream runs.
Now click on the “stream” tab. Here you are going to add your live stream information. Enter the name of your live stream into the “create a title” field. Here you are going to enter the name of your product launch.
Now you are going to add the product launch description into the “description” field. Here you are going to add a summary of the product launch. Make sure to include your target keywords and search terms for maximum exposure.
The next step is key. You are going to insert your product launch URL at the end of the description. You will entice viewers to take action during the live stream to encourage them to learn more about the product by clicking on the URL in the description. This is how you are going to drive conversions during the live stream!
Now make sure that the stream is set as “public”, and then click on the category menu button to select the correct category for the stream.
Now click on the “upload custom thumbnail” and upload a thumbnail image that you consider to be a good fit for this stream. You can use the product cover or an asset from the product launch kit as the thumbnail. Lastly, select the “no, it’s not made for kids” option in the “audience” section.
Starting Or Scheduling The Stream
You will have the options to broadcast the stream right away, or to schedule the stream for a later date.
Now, your best bet is to leverage buzz for the product launch to promote your live stream, so you have to make sure to either schedule the live stream to make time to promote the broadcast, or to promote it heavily on social media before you go live.
In case you want to schedule the live stream, simply enable the “schedule for later” option, then click on the date field and use the calendar function to pick a date, and then click on the time field to select the time of the broadcast. Once you schedule the broadcast, click on “create stream”.
On the other hand, if you are going live right away, simply disable the “schedule for later” option, and then click on “stream”. Make sure to post a reminder before you go live on your social media accounts like Facebook, Twitter, etc. So you can expect viewers coming in the moment you start the stream.